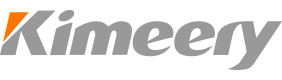connect a 16x2 lcd display to an arduino
Welcome to my first note, I will show you how to connect the 16x2 LCD display to the arduino, follow these simple step-by-step instructions and you will be done soon :)
You need the following items: Arduino LCD display 16x2 jumper breadboard strip board header pin electrical tape (
White if possible)
Tools Needed: soldering iron wire stripping pliers soldering iron agent (
Liquid or solid)
Soldering iron cleaner tape dispenser (
Make life easier)
The small edge cutter permanently marks the PenWe need to weld the head pin to the display and my head pin is 2.
0mm, you need 2.
5mm pins to fit the display, so minedidn\'t fit, because they\'re going to be close, so I decided to split the header pins into 2 groups after I split them into 2 groups, when you insert 2 pins, I can put 1 group 2 in 2 pins, turn the display over, apply a small amount of solder on each terminal, make sure all terminals are welded well, they should all be the same length, not bent, loose or too short.
We now need to weld the display to the board and connect the wires on it, first get the display and the strip board, insert the display into the end of the strip board ,(Look at image )
When inserting, you need to decide where to put the wire and mark the strip board as that length ,(look at image )
When you decide where to cut the strip board, you have three ways of cutting, one way: you can cut off the line with a secondary pat board and a primary Hacksaw 2 ways: you can cut along the line with a small side knife (
However, it damages the TE board on the right side of the line, E. G.
G it will break the other side into small pieces, but the plate on the left side of the line can)3 Way : (
This is the way I \'ve been using it all the time and I got a great time! )
Take a paper cutter, insert the cardboard into the position where the line is, then slide the cutting wheel up and down about 8 times, then, you will have a small cut on the line you draw, all you have to do now is take it off the paper cutter and pliers, line them up, break the boards when applying pressure with pliers, make sure you don\'t have any plans for a few years, because it takes a while (
Haha, maybe not that long :/)
I cut your wire first. I made mine.
I need 16 wires for each length of 2 m, so overall I need 19.
2 m wire, I am enough, because I just brought the Baya hahaha roll of 18x100 m, cut your wire down and put both ends of each piece at one end, you need to cut off a piece of 3 cm tape, put it at one end of the wire and fold it together to where it\'s sick, then you need to label it
G. the first pin is VSS, so on the tape where you write VSS, perform this step on all wires, so all 16 cables are marked at one end, now at the opp end of the cable you need to insert it into the strip plate and bend the copper to make it flat on the lower side of the plate and then weld all the copper to make sure they are not in contact!
Look at the picture if you don\'t understand :)
, Then, when all the wires are welded in sequence on the strip board, you need to plug it into the display to make sure that the pins match the way you weld, then weld it to the display for more information please see the picture :)
Now, just weld the strip board to the LCD display, for example, take a look at the picture :)
Now you can organize your cables by using cable ties, place them in one place, just use 10 cm cable ties and place them every 4 cm, this will give you a tough cable that won\'t get tangled in anything, for example look at the picture :)
Now we need to connect the LCD monitor to the arduino, I chose to do this using the breadboard, but you can connect directly to the arduino if you want, I will explain why I chose the breadboard method in the lat step :)
The connection showing pin 1 as VSS is as follows: pin 1 to Arduino GND pin 2 to Arduino 5v pin 3 to wiper (
This is the middle pin of the 10k potentiometer)
Pin 4 to Arduino pin 12 pin 5 to Arduino GND pin 6 to Arduino pin 11 to Arduino pin 5 pin 12 to Arduino pin 4 pin 13 to Arduino pin 3 pin 14 to ardu as we only will write Pin 5 will be discarded on the ground, to show no reading.
For users who wish to use the backlight, connect the LCD pin 16 to the GND and connect the LCD pin 15 to 4. 2V.
Connect one side of the potentiometer to the Arduino GND, relative to the Arduino 5 v, center to the LCD pin 3.
You have business now. :)
Now go to arduino ide and create a new file and paste it into this code:/* LiquidCrystal Library-
Hello World demonstrated the use of a 16x2 LCD display.
The LiquidCrystal library works with all LCD displays compatible with Hitachi HD44780 drives.
There are a lot outside, you can usually be in 16-pin interface.
Hello World, this sketch print!
\"LCD display time.
Circuit: * LCD rs pin to digital pin 12 * LCD enable pin to digital pin 11 * LCD D4 pin to digital pin 5 * LCD D4 pin to digital pin 4 * LCD D4 pin to digital pin 3 * LCD D7 pin to digital pin 2 * LCD R/W pin to ground * 10k resistor: * end to 5v and ground * wiper to LCD VO pin (pin 3)
The library was initially increased by David A in April 18, 2008.
Meliscu was modified and fried by limmore on July 5, 2009 (
Tom Igoe added this sample code in July 9, 2009, and Tom Igoe modified this sample code in November 22, 2010.